実際にタイムラプス動画を作成してみる-作成手順
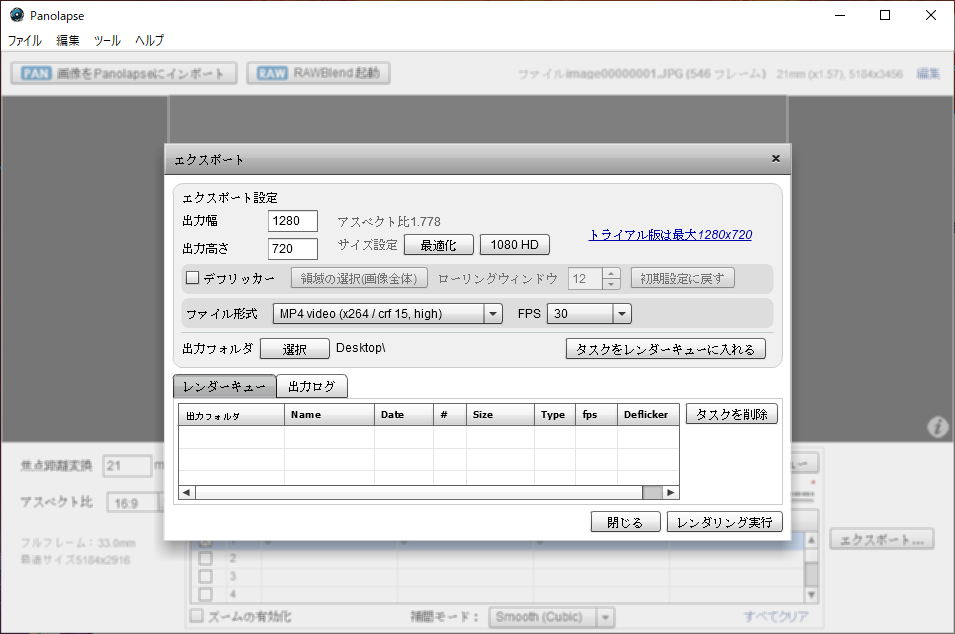
今回からは、今までに撮影した画像を編集しタイムラプス動画に変換する手順について説明したいと思います。前回、タイムラプスのソフトについて書きましたが、私はいつも「Panolapse」と動画編集ソフト「PowerDirector」の組み合わせで作成しています。ここでも、そのタイムラプス動画作成ソフト「Panolapse」を使用してタイムラプス動画を作成していきたいと思います。
大まかな流れ
タイムラプス動画を作成する大まかな流れですが、まずは、撮影したRAW画像を編集しサイズを16:9にトリミングしたうえで、JPEGに現像します。JPEGファイルが準備できたら、Panolapseを起動して、JPEG画像をインポートします。エクスポート設定で、出力サイズ、ちらつきを抑えるデフリッカー設定、ファイル形式とフレームレートを設定してタイムラプス動画に変換します。
RAW画像の編集と現像
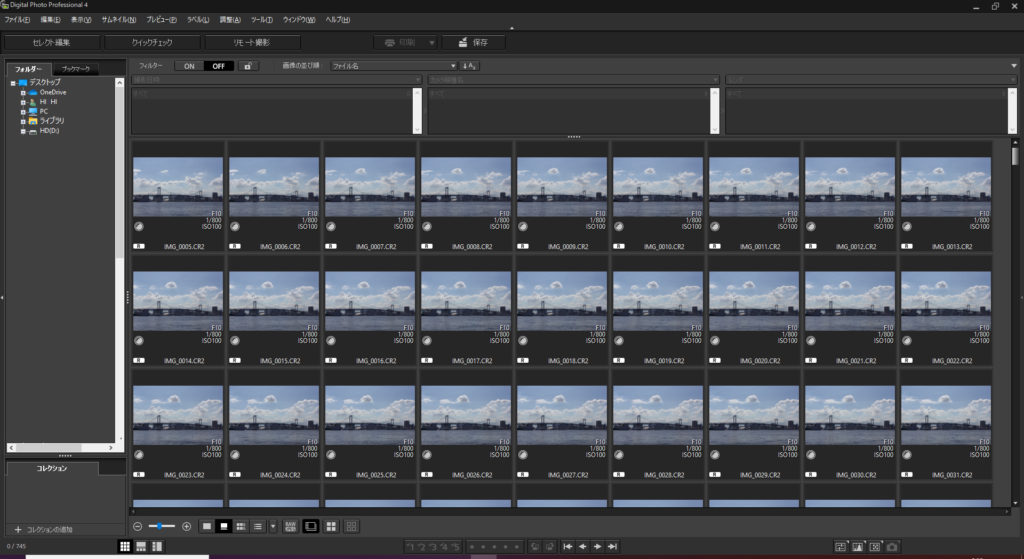
撮影した画像については、画像編集ソフトを使って明るさやコントラスト、ホワイトバランスなどを調整します。画像のサイズを変更するのであれば、この時点でベストなアングルで画像のトリミングを行います。調整した内容は、連続画像のすべてについて同じように適用しなければ連続した画像になりませんので、その他のすべての画像に適用するために、レシピとしてファイルに保存して、一括適用します。※アプリによって手順や操作の呼び方が違うかもしれませんが、基本的に作業内容を一括処理して、すべての画像の調整を行います。手順についてはアプリのマニュアルに従ってやってみてください。
明るさに変化のない画像の場合、一つの画像を調整してすべての画像に適用すれば問題ありませんが、明るさに変化のある画像の場合には、明るい画像と暗い画像、その間の画像とすべてのバランスを見て調整する必要があります。
すべての編集処理が終わったら、現像を行ってファイルをJPEGにします。
JPEGファイルの準備ができたらタイムラプス動画に変換
「Panolapse」を起動し、「画像をPanolapseにインポート」をクリックして、連番の最初の画像を選択。「レンズ設定」画面が開くので、基本的には自動で入りますが、自動で入らない場合には入力して、「完了」をクリックすると画像がインポートされます。「エクスポート」をクリックし、出力幅と高さを設定。ちらつきを抑えるデフリッカーを使用あする場合にはチェックボックスにチェックを入れ、出力するファイル形式とフレーム数を選択すると設定完了ですが、今回は、昼間の撮影で明るさの変化がないので、デフリッカーは設定せず、できるだけ高画質で出力したいので、MP4videoのhigh形式、fps30に設定しました。設定完了後、レンダリング実行を行い、終了するとタイムラプス動画が作成されます。
PowerDirectorで動画編集
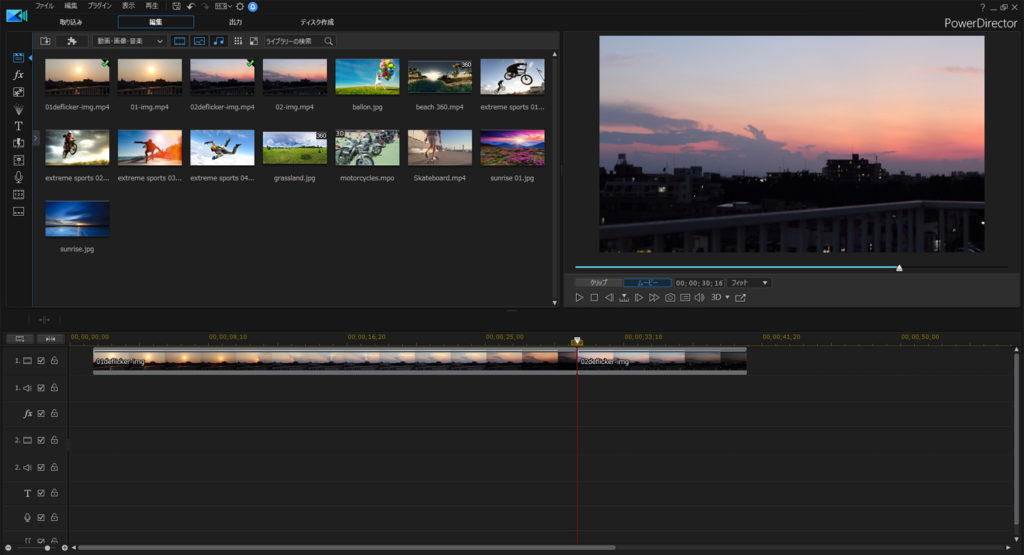
Panolapseでタイムラプス動画は作れますが、一つの風景だけでは面白みがありません。複数の動画をつないで、音楽を入れるとさらに作品感がアップします。
私は画像編集には「PowerDirector」を使用し、基本的にはタイトルを入れて5~15秒くらいのタイムラプス動画を5本くらいつなげて音楽を入れて、おおよそ1分から2分の間の長さの動画に仕上げています。
作成方法は決まった手順でできるので、すぐに慣れることができると思います。一度、作成してみると「この流れだったらこんな動画を入れてみたいな」とか、「もう少し違う感じの動画を入れてみたいな」とか次の撮影のヒントが出てきたりしますので、ぜひタイムラプス作品を作ってみてください。次回からは、前に撮影した、雲の流れる画像や夕日・夕焼けの画像、星空の画像をタイムラプス動画に変換する手順をアップしたいと思います。


